This blog provides an overview of how a report is created in Microsoft Dynamics 365/NAV and how to publish it to the client. It also discusses how to build a report in the SQL Server Report Builder.
Microsoft Dynamics NAV (Navision) is an ERP solution for SMEs and is the former name of Dynamics 365 Business Central. Acquired and currently developed by the business software leader Microsoft, Dynamics 365 Business Central is one of the most popular high-class integrated management systems in the world, running the operations within 120,000. We would like to show you a description here but the site won’t allow us.
- Developers will know that you need to configure the app.json and launch.json. Set up all the basic settings that are required in launch.json.
Figure 1 – Basic settings in launch.json in Microsoft Dynamics 365 Business Central/NAV
Note: You always need to verify some basic configurations like name and the ServerInstance and the startupObjectId.
- Once the configuration is completed and the symbols are downloaded, remove the “HelloWorld.al” file and then create the Report file, as shown in the example in Figure 2.
Figure 2 – Creating a report file in Microsoft Dynamics 365 Business Central/NAV - Once the report coding is done, either go to the “View>>Command Pallet” or use the shortcut Ctrl+Shift+P.
Figure 3 – View⇒Command Pallet in Microsoft Dynamics 365 Business Central/NAV - Once the report is created, publish it. You will see all the changes, as in Figure 4.
Figure 4 – Report with changes in Microsoft Dynamics 365 Business Central/NAV - Once you publish the report programming file, you see a new file created. If you open that new file, you would see that it would be difficult to read the entire file.
- Reveal the file in the explorer by right-clicking over myreportcustomer.rdl and then selecting “Reveal” in explorer.
Figure 5 – A new file created in Microsoft Dynamics 365 Business Central/NAV
Figure 6 – File revealed in the explorer in Microsoft Dynamics 365 Business Central/NAV
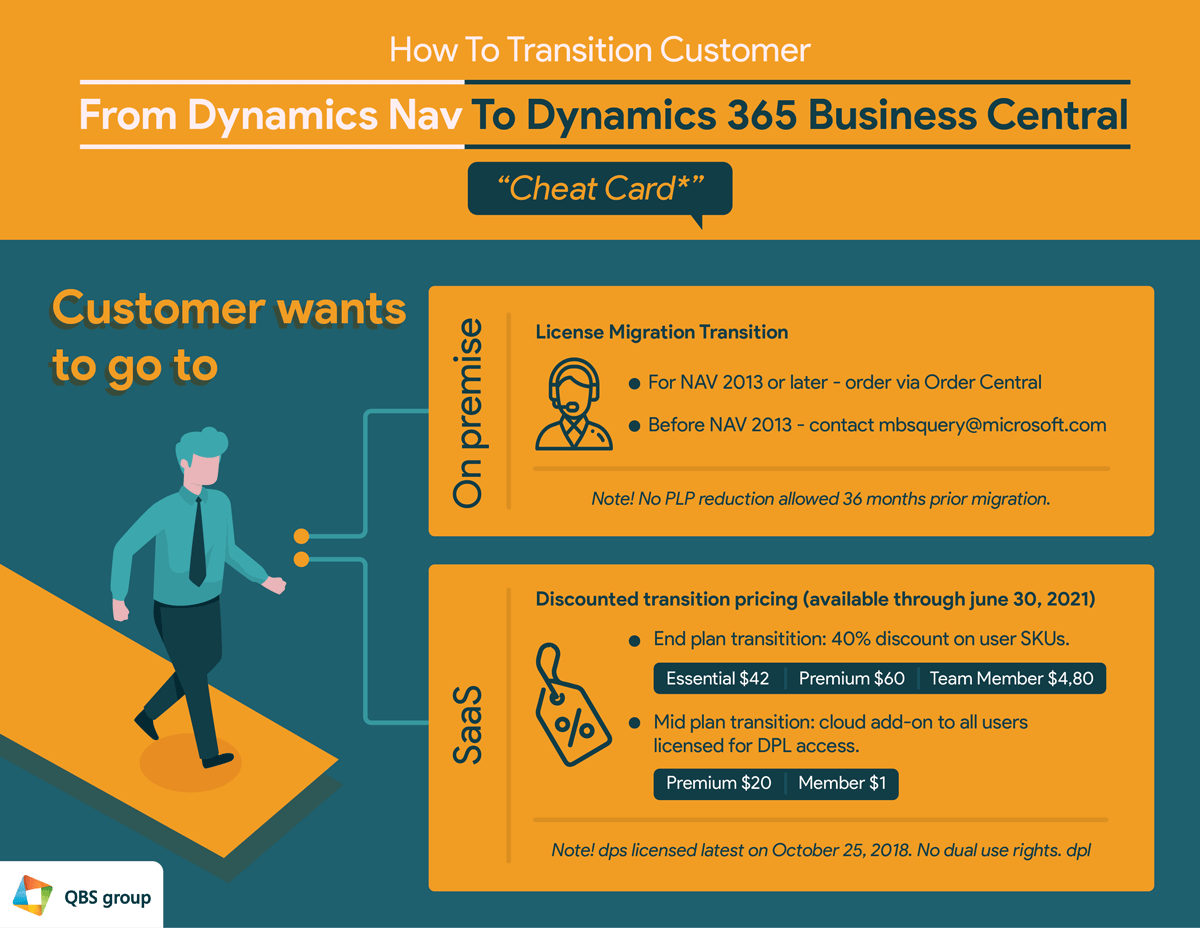
Once you open the file, you are in the new window of the Microsoft SQL Server Report Builder. The next step goes into table designing and layout of the table. This is also where a personalization can be made for a customer.
Following are the components of the Report Builder that are involved in report design:
Figure 7 – The center of the Report Builder screen in Microsoft Dynamics 365 Business Central/NAV: table design and possible outcomes that can be applied to a report
Figure 8 – The table wizard in the Report Builder in Microsoft Dynamics 365 Business Central/NAV
Figure 9 – Window in which members of the report are arranged in the Report Builder in Dynamics 365 Business Central/NAV
- Select the members and drag them to the “∑ Values”.
Figure 10 – Selecting members of a report in the Report Builder in Dynamics 365 Business Central/NAV - You will see a preview similar to Figure 11 that will display how the table will be prepared as per the order of the fields selected.
Figure 11 – Preview of table display in the Report Builder in Dynamics 365 Business Central/NAV - Click Finish and head to the designer part of the table.
Figure 12 – Designer in the Report Builder in Dynamics 365 Business Central/NAV - The figure below helps you understand how the report is built with the help of a wizard.
Figure 13 – Designing a report with the help of a wizard in the Report Builder in Dynamics 365 Business Central/NAV
Note: In this example, basic changes are demonstrated with personalization as per standard requirements of a customer.
- Once the customizatom is completed, save the report and open visual studio. Create the page extensions so that they will be visible on the web client. You can also add a button wherever you want to place it.
Figure 14 – Using visual studio to create page extensions that will be visible in the web client in the Report Builder in Dynamics 365 Business Central/NAV - Once the page extension is created, publish it.
- Once it is published, go the web client and check to see if the report is working properly.
Figure 15 – Report created in the Report Builder in Dynamics 365 Business Central/NAV
You can see the button placed earlier and can add more as needed.
Figure 16 – Adding a button in the Report Builder in Dynamics 365 Business Central/NAV
- From here, you can preview the report, print it, schedule a time for it to be printed later, or send it to email.
Figure 17 – Options for what to do with a report after creating it in the Report Builder in Dynamics 365 Business Central/NAV
If you have any questions about report building or other Dynamics NAV or Business Central questions for any version, contact ArcherPoint.
Read more 'How To' blogs from ArcherPoint for practical advice on using Microsoft Dynamics Business Central or NAV. If you are interested in NAV/Business Central development, check out our collection of NAV Development Blogs.
- Log in or register to post comments
Syntax
Description
Use the New-NAVServerUser cmdlet to create a new Business Central user.Anonymous accounts such as S-1-1-0 (Everyone) and S-1-5-7 (Anonymous) are not allowed.
Examples
EXAMPLE 1
This example creates a new Business Central user based on the built-in NT AUTHORITYNETWORK SERVICE account in Windows.
EXAMPLE 2
This example creates a new Business Central user based on a Windows user account that has the user name Chris from the domain Cronus.
EXAMPLE 3
This example creates a new Business Central user that has the user name Chris and a password that is entered as a secure string (****).
EXAMPLE 4
This example creates a new Business Central user that has the user name Chris and password Password1234.
EXAMPLE 5
This example creates a new Business Central user that has the user name Chris and a web services access key for logging on to Business Central.The web services acces key expires on 01-01-2014.
Parameters
Identifies the application this user represents.This requires that the application is registered in Azure Active Directory.The application is identified by its 'client id' in Azure Active Directory.
| Type: | Guid |
| Position: | Named |
| Default value: | None |
| Accept pipeline input: | False |
| Accept wildcard characters: | False |
Specifies the Microsoft account that this user uses to access Office 365 and SharePoint.The authentication email address must be the Microsoft account that the users log in to Office 365 with, such as an account from Windows Azure Active Directory (AAD).
Business Central On Premise
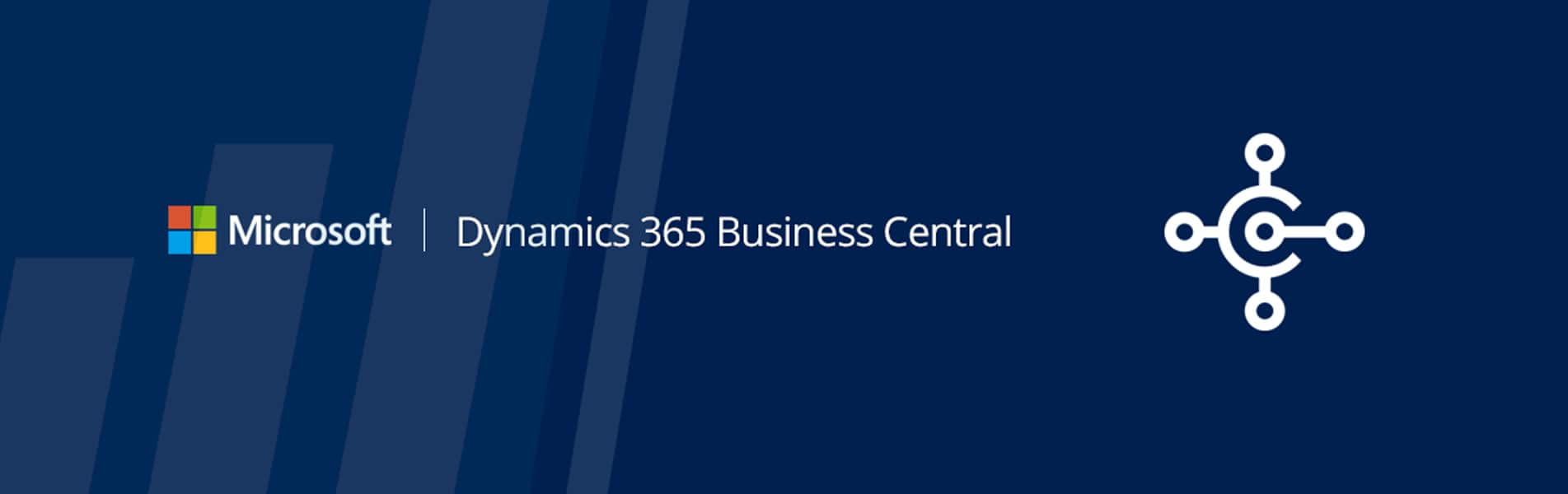
| Type: | String |
| Position: | Named |
| Default value: | None |
| Accept pipeline input: | False |
| Accept wildcard characters: | False |
Specifies the authentication key for authentication with Windows Azure Access Control Service (ACS). This key must be at least 8 characters and contain combination of uppercase and lowercase letters and numbers. The authentication key is entered by the user the first time that the user logs on to Business Central.
| Type: | String |
| Position: | Named |
| Default value: | None |
| Accept pipeline input: | False |
| Accept wildcard characters: | False |
Forces the user to change the password the next time that the user logs on.
| Type: | SwitchParameter |
| Position: | Named |
| Default value: | None |
| Accept pipeline input: | False |
| Accept wildcard characters: | False |
Specifies which of the Business Central companies will be used as the user�s default company in the clients. Be aware that if you set this parameter, you will not be able to remove the user later if desired. You will only be able to disable the user.
| Type: | String |
| Position: | Named |
| Default value: | None |
| Accept pipeline input: | False |
| Accept wildcard characters: | False |
Prompts you for confirmation before executing the command.
| Type: | SwitchParameter |
| Aliases: | cf |
| Position: | Named |
| Default value: | None |
| Accept pipeline input: | False |
| Accept wildcard characters: | False |
Specifies the contact email address for the Business Central user.
| Type: | String |
| Position: | Named |
| Default value: | None |
| Accept pipeline input: | False |
| Accept wildcard characters: | False |
Creates a web services access key for the user. The web service access key is automatically generated. This parameter is relevant only when Business Central is configured to use either the NavUserPassword or AccessControlService credential type for authenticating users.The web service access key is used instead of a password to authenticate web service requests, such as SOAP and OData.
| Type: | SwitchParameter |
| Position: | Named |
| Default value: | None |
| Accept pipeline input: | False |
| Accept wildcard characters: | False |
Specifies when the user's access to Business Central expires.
| Type: | DateTime |
| Position: | Named |
| Default value: | None |
| Accept pipeline input: | False |
| Accept wildcard characters: | False |
Forces the command to run without asking for user confirmation.
| Type: | SwitchParameter |
| Position: | Named |
| Default value: | None |
| Accept pipeline input: | False |
| Accept wildcard characters: | False |
Specifies the user's full name.This is typically includes the user's first and last name.On the User card in Business Central, this value appears in the Full Name field.The value typically includes the user's first and last name.
| Type: | String |
| Position: | Named |
| Default value: | None |
| Accept pipeline input: | False |
| Accept wildcard characters: | False |
Specifies which of the installed Business Central languages will be used as the user�s default language in the clients. Set the value to a valid language culture name, which typically has the format nn-NN, such as en-US or da-DK. Be aware that if you set this parameter, you will not be able to remove the user later if desired. You will only be able to disable the user.
| Type: | String |
| Position: | Named |
| Default value: | None |
| Accept pipeline input: | False |
| Accept wildcard characters: | False |
Specifies the license type to assign the user.The parameter has the following values (you can use either the text value or the integer in parenthesis):
Full (0)
Limited (1)
DeviceOnly (2)
WindowsGroup (3) - Use this license type if the Business Central user is based on a Windows group in Active Directory. This user account cannot log on to Business Central.Instead, it is used to map the permission set to the individual Windows users in the Windows user group. You must apply the license type to the individual users in the Windows user group.
External (4)
| Type: | LicenseType |
| Accepted values: | Full, Limited, DeviceOnly, WindowsGroup, External, ExternalAdmin, ExternalAccountant, Application |
| Position: | Named |
| Default value: | None |
| Accept pipeline input: | False |
| Accept wildcard characters: | False |
Specifies a protected password for the Business Central user.The password is only used when the credential type for authenticating users who try to access Business Central is set to NavUserPassword.
| Type: | SecureString |
| Position: | Named |
| Default value: | None |
| Accept pipeline input: | False |
| Accept wildcard characters: | False |
Specifies the ID of the extension that defines the profile to assign the user. When assigning a profile from the System scope, don't use this parameter.
| Type: | Guid |
| Position: | Named |
| Default value: | 00000000-0000-0000-0000-000000000000 |
| Accept pipeline input: | False |
| Accept wildcard characters: | False |
Specifies the ID of the profile to assign the user.
| Type: | String |
| Position: | Named |
| Default value: | None |
| Accept pipeline input: | False |
| Accept wildcard characters: | False |
Specifies the name of a Business Central Server instance, for example, BC or myinstance.You can specify either the full name of an instance, such as MicrosoftDynamicsNavServer$myinstance or the short name such as myinstance.
| Type: | String |
| Position: | 0 |
| Default value: | None |
| Accept pipeline input: | True |
| Accept wildcard characters: | False |
Specifies the security identifier (SID) of the Windows user account for the user that you want to set up as a Business Central user. The SID is a unique value that identifies a Windows user account. You can use the Sid, UserName, or WindowsAccount parameters to create the user. If you use the Sid parameter, then you cannot set the UserName or WindowsAccount parameters.
| Type: | String |
| Position: | Named |
| Default value: | None |
| Accept pipeline input: | False |
| Accept wildcard characters: | False |
Specifies the state of the user's account and access to Business Central.The parameters has the following values (you can use either the text value of the integer value in parenthesis:
Enabled (0)
Disabled (1)
| Type: | NavUserState |
| Accepted values: | Enabled, Disabled |
| Position: | Named |
| Default value: | None |
| Accept pipeline input: | False |
| Accept wildcard characters: | False |
Specifies the ID of the tenant of the Business Central Server instance on which to add the user. You can omit the Tenant parameter only if the Business Central Server instance is not configured to run multiple tenants.
| Type: | TenantId |
| Aliases: | Id |
| Position: | Named |
| Default value: | None |
| Accept pipeline input: | True |
| Accept wildcard characters: | False |
Specifies the user name for the new Business Central user. The user name appears in the User Name field in a user's account in Business Central. You can use the UserName, WindowsAccount or Sid parameters to identify the user. If you use the Username parameter, then you cannot use the Windows Account or Sid parameters.

| Type: | String |
| Position: | Named |
| Default value: | None |
| Accept pipeline input: | False |
| Accept wildcard characters: | False |
Specifies the date and time that the user's web services access key expires.
| Type: | DateTime |
| Position: | Named |
| Default value: | None |
| Accept pipeline input: | False |
| Accept wildcard characters: | False |
Describes what would happen if you executed the command without actually executing the command.
| Type: | SwitchParameter |
| Aliases: | wi |
| Position: | Named |
| Default value: | None |
| Accept pipeline input: | False |
| Accept wildcard characters: | False |
Specifies the Windows account user name of the user that you want to set up as a Business Central user. The value has the domainusername format. You can use the WindowsAccount, UserName, or Sid parameters to create the user. If you use the WindowsAccount parameter, then you cannot use the UserName or Sid parameters.
| Type: | String |
| Position: | Named |
| Default value: | None |
| Accept pipeline input: | False |
| Accept wildcard characters: | False |
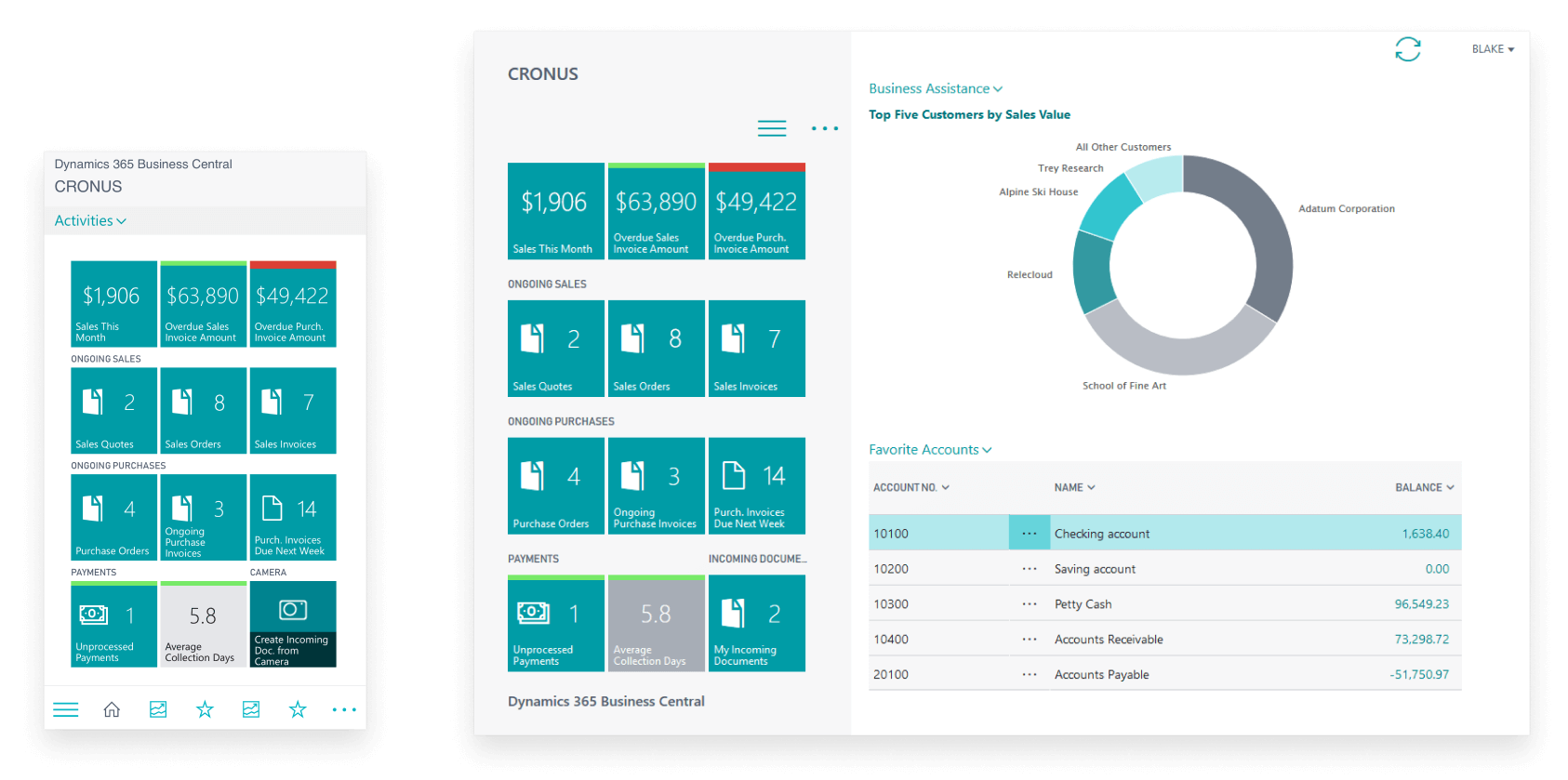
Inputs
System.String
You can pipe a string that contains a Business Central Server instance name to the cmdlet.
Outputs
None
Notes
Business Central Navision Download
Because cmdlets do not execute application code, if there is any logic on application objects that are associated with creating or modifying users from the client, be aware that the logic will not be executed when you run the cmdlet.
Dynamics 365 Business Central
Related Links

Comments are closed.