A new email was sent to us via The Droid Guy Mailbag. The message reads, “What is the difference between Clear Cache and Clear Data?”
- Android 11 Clear Cache
- How To Clear Cache On Android
- Clear Storage Cache Android Samsung
- Clear Cache Internal Storage Android
Can you please clear storage cache each time the App starts? In order to avoid Syncing issues, I have to manually go to: Settings - Apps - Fitbit - Storage - Clear cache Clearing the cache enables sleep data to show immediately, rather than painfully going through messages like 'looking for device' and getting nowhere. You can clear the app cache on your Android tablet to free up space on the device and help solve app performance issues. To clear your app cache, go to the 'Storage' tab in the settings menu on.
- Typically, if you face any issue with an Android app on your phone or tablet, you must have been told to clear its cache or data. When you press the Clear data button, you will be greeted by the.
- Method 1: Clear cached data from an Android app. Open 'Settings' app. Choose 'Applications' and scroll down to click 'Application Manager'. Later, you can find the target application. When you are in the Application info page, click 'Storage' and then choose 'Clear Cache' to clear the cache on Android.
- What is the correct way to clear cache in android Application programmatically. I already using following code but its not look work for me. My app Data consumes 724MB of storage. See more linked questions. Is there a way to run Python on Android? How do you close/hide the Android.
The two are often used to solve various bugs troubling Android phone users. However, most people tend to interchange these two probably due to a slight confusion between the two terms.
Clear Cache and Clear Data Difference
Usually when apps display erratic behavior, the first thing that must be done is to clear its cache. This is a more effective way to fix various bugs and is safer than forcing close an app. This can easily be accessed using the following steps:
- Go to Settings.
- Proceed to Applications.
- Select Manage Applications.
- Tap the All tab.
- Choose the name of the app that has been going rogue.
- From there, you will see the Clear Cache button.
Clear Cache clears out the temporary files of an app that are possibly causing its erratic behavior. It is very safe to do since it retains your app settings.
If clearing the cache fails to solve the problem that you are encountering in an application, the next thing that you have to consider is to clear the data of your app. Accessing the Clear Data button involves steps similar to finding the Clear Cache button.
Although clearing the data is more effective than simply clearing the cache, it has a huge trade off. Doing this will set your app to its default settings or to its original state like when you first installed it. Its effect is similar to uninstalling and reinstalling the app cleanly. So, make sure that you do the earlier solution before proceeding to clear your app data.
Email Us
Do you have more questions about Android devices or do you have something to share about the topics here,fill out this troubleshooting questionnaire and let us know about your issue.
 © Provided by Business Insider You can your Google Play cache in a few simple steps. Shutterstock
© Provided by Business Insider You can your Google Play cache in a few simple steps. Shutterstock- If Google Play Store is having trouble loading, opening, or downloading apps, clearing the app's cache and data may fix your problem.
- Clearing the cache will remove temporary files associated with Google Play on your device, while clearing the data will remove any personal settings. When troubleshooting a problem, you can clear both.
- Clearing your Google Play cache and data will not delete any apps or other programs you have downloaded.
- Visit Business Insider's Tech Reference library for more stories.
If you're an Android user, the Google Play Store needs no introduction.
But did you know that with every app downloaded, Google Play creates background data that's stored in a hidden cache on your device? This stored data helps Google Play run more smoothly, helping transfer information quicker, reducing load times and improving general performance.
But as the cache works quietly in the background and takes more and more space, it can slow down your Google Play app and sometimes freeze your device and make it difficult to download new apps.
If you're troubleshooting why Google Play won't load, open, or download apps, clearing the app's cache and data could be your solution. Here's what you need to know about clearing the cache for the Google Play Store app.
What can clearing the cache and data fix?
In general, if you're having trouble downloading or installing apps from Google Play, you should check that you have a strong Wi-Fi or mobile data connection. The culprit may simply just come down to weak connectivity. If that isn't the problem, clearing the app's cache and data can help fix the following issues:
- The Google Play Store app won't open or is slow to load
- The Google Play Store app consistently crashes
- App downloads or updates won't complete
- You're not able to start a download, or you can't download music, movies, or other media

How to clear the cache for the Google Play Store app
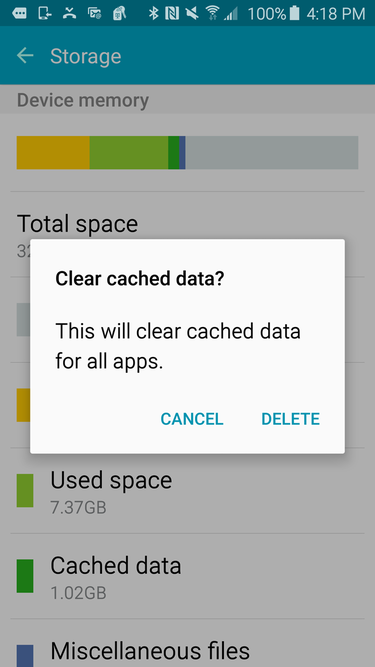
1. Open your Android device's 'Settings' menu, and then tap 'Apps.'
© Business Insider What the settings menu looks like on a Samsung Galaxy S9+. Business Insider
2. Locate and tap the Google Play Store app.
© Business Insider In the App Info menu, click on 'Storage.' Business Insider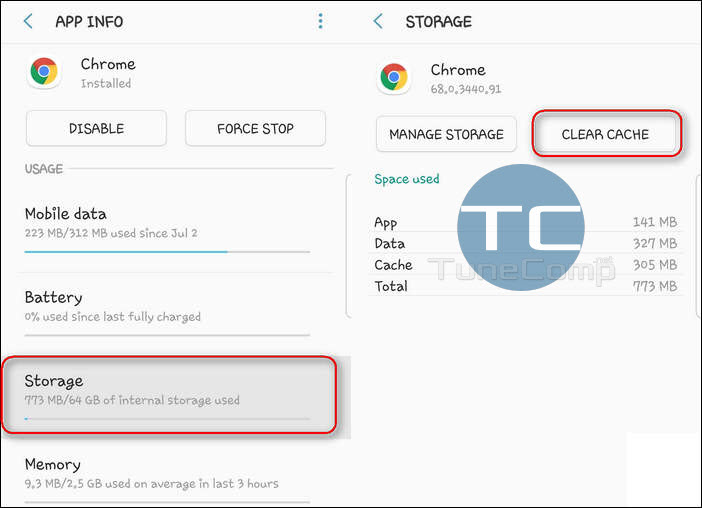
3. Tap 'Storage' and then tap 'Clear cache.' You'll also see an option to 'Clear data.' It's recommended you try both when troubleshooting your problem.
© Business Insider You'll have the option to clear cache or data. In general, it is safe to do both. Business Insider4. Once the cache and data is cleared, restart Google Play and check if your problem is resolved.
Android 11 Clear Cache
Tip: If clearing the cache and data doesn't resolve your problem, try restarting your device.
Understanding the difference between cache and data
While you should try to clear both the cache and data of the app, it's important to understand the difference:
How To Clear Cache On Android
- Clearing cache: When you clear the cache, you're only deleting temporary files associated with the app. Think files that can help reduce the processed data (like images), which in turn helps the app load faster.
- Clearing data: When you clear data, you clear the cache but also all pertinent personal information like app settings, preferences, and saved information. Clearing the data is like a 'factory reset' for the app.
Clear Storage Cache Android Samsung
In either case, you will not lose any apps or programs you already downloaded, and both methods are safe to do.
Clear Cache Internal Storage Android
Related coverage from Tech Reference:

Comments are closed.