1 Press the Win + R keys to open Run, type mstsc into Run, and click/tap on OK to open the Remote Desktop Connection (RDC) tool. A) Right click on the RDC icon on your taskbar to open its jumplist. B) If the computer (ex: 'brink-laptop') you want to remove is pinned to the RDC jumplist, then Unpin from this list. (see screenshot below). So if you can’t connect to your remote client using Remote Desktop Connection in Windows 10, make sure your PC is free from the following issues. There are different ways like LAN, WAN, HomeGroup and Internet methods to remotely connect your computer. Repair Remote Desktop Connection in Windows 10 or 8.1 or 7 – Some Common Solutions.
-->You can access Windows Virtual Desktop resources on devices with Windows 10, Windows 10 IoT Enterprise, and Windows 7 using the Windows Desktop client.
- After verifying that you are running Windows 10 Pro or Windows 10 Enterprise, go to the search box and enter in ‘Settings’, then select it from the list of results. In Settings, enter ‘Remote Desktop’ and select Remote desktop settings. In Enable Remote Desktop, make sure the feature is turned on. Select Confirm to turn on Remote Desktop.
- Right-click on the Personal Computer icon on your desktop, click on Properties from the drop-down list, and then select Remote settings from the list on the left. Navigate to your Start Menu and go to Windows Settings, click on the System icon, and from the list on the left select Remote Desktop and enable it. Latest Windows RDP Client.
- On Windows 10, the 'Remote Desktop' app is available through the Microsoft Store, and it's been designed to make it easier to connect and control other devices over the local network or internet.
Important
This does not support Window 8 or Windows 8.1.
This only supports Azure Resource Manager objects, to support objects without Azure Resource Manager, see Connect with Windows Desktop (classic) client.
This does not support the RemoteApp and Desktop Connections (RADC) client or the Remote Desktop Connection (MSTSC) client.
Install the Windows Desktop client
Download the client based on your Windows version:
During installation to determine access, select either:
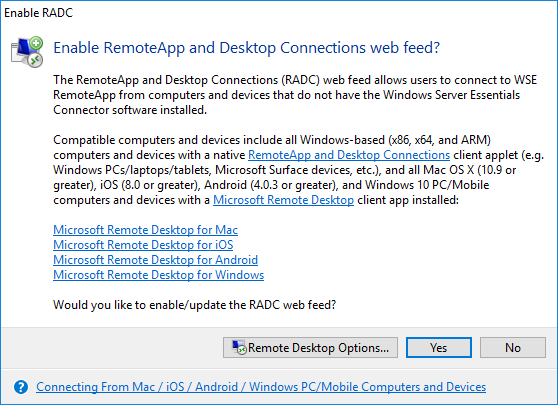
- Install just for you
- Install for all users of this machine (requires admin rights)
To launch the client after installation, use the Start menu and search for Remote Desktop.
Client Remote Desktop Windows 10 Downloads
Subscribe to a Workspace
To subscribe to a Workspace, choose to either:
- Use a work or school account and have the client discover the resources available for you
- Use the specific URL of the resource
To launch the resource once subscribed, go to the Connection Center and double-click the resource.
Tip
To launch a resource from the Start menu, you can find the folder with the Workspace name or enter the resource name in the search bar.
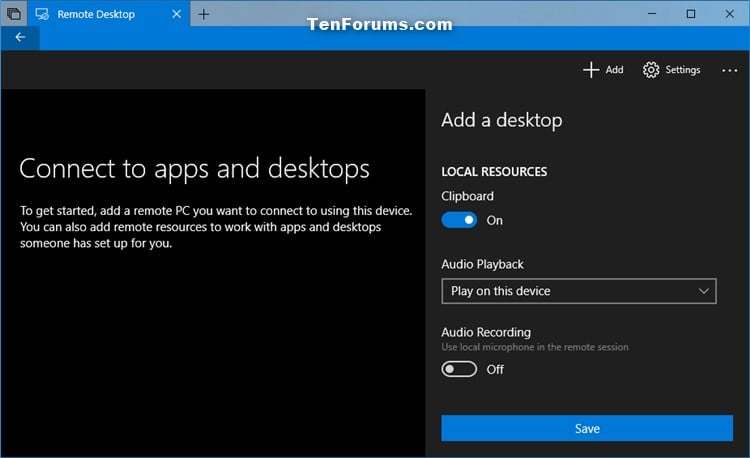
Use a user account
Enable Remote Desktop Windows 10
- Select Subscribe from the main page.
- Sign in with your user account when prompted.
The resources grouped by workspace will appear in the Connection Center.
Note
The Windows client automatically defaults to Windows Virtual Desktop (classic).
However, if the client detects additional Azure Resource Manager resources, it adds them automatically or notifies the user that they're available.
Use a specific URL
Select Subscribe with URL from the main page.
Enter either the Workspace URL or an email address:
- For Workspace URL, use the URL provided by your admin.
Available Resources URL Windows Virtual Desktop (classic) https://rdweb.wvd.microsoft.com/api/feeddiscovery/webfeeddiscovery.aspxWindows Virtual Desktop https://rdweb.wvd.microsoft.com/api/arm/feeddiscoveryWindows Virtual Desktop (US Gov) https://rdweb.wvd.azure.us/api/arm/feeddiscovery- For Email, use your email address.
The client will find the URL associated with your email, provided your admin has enabled email discovery.
Select Next.
Sign in with your user account when prompted.
The resources grouped by workspace will appear in the Connection Center.
Next steps
To learn more about how to use the client, check out Get started with the Windows Desktop client.

If you're an admin interested in learning more about the client's features, check out Windows Desktop client for admins.
-->Virtualization and remote desktops are an important part of your infrastructure and work. And, we recommend that you use Windows built-in Remote Desktop Connection (%windir%system32mstsc.exe) or universal Remote Desktop client instead of Remote Desktop Connection Manager (RDCMan).
Original product version: Windows 10 - all editions
Original KB number: 4512838
More information
We're increasing our investments in virtualization and remote desktops, such as Windows Virtual Desktop and RDS on Microsoft Azure.
Client Remote Desktop Windows 7
RDCMan is a client that is widely used to manage multiple remote desktop connections because it's a convenient option. However, RDCMan has not kept pace with the level of advanced technology that we're pursuing.
Microsoft Remote Desktop App
Instead, we have two great supported client options: Remote Desktop Connection and Universal Client for Windows 10. These clients offer increased security, and they are a key part of our engineering roadmap moving forward. In the future, you can expect even more capabilities, such as the ability to better manage multiple connections.

Comments are closed.