Stencils included:
- Sophos SG 105 (Front & Back)
- Sophos SG 105w (Front & Back)
- Sophos SG 115 (Front & Back)
- Sophos SG 115w (Front & Back)
- Sophos SG 125 (Front & Back)
- Sophos SG 125w (Front & Back)
- Sophos SG 135 (Front & Back)
- Sophos SG 135w (Front & Back)
- Sophos SG 210 (Front & Back)
- Sophos SG 230 (Front & Back)
- Sophos SG 310 (Front & Back)
- Sophos SG 330 (Front & Back)
- Sophos SG 430 (Front & Back)
- Sophos SG 450 (Front & Back)
- Sophos SG 550 (Front & Back)
- Sophos SG 650 (Front & Back)
- Sophos RED 10 (Front & Back)
- Sophos RED 50 (Front & Back)
- Sophos AP 10 (Top & Side)
- Sophos AP 15 (Top & Side)
- Sophos AP 30 (Top)
- Sophos AP 50 (Top & Side)
- Sophos AP 100 (Top & Side)
The industries we support with Visio stencils and Visio add-ons include network, building controls, security, floor plan, energy, oil and gas, and manufacturing. Whatever kind of Visio stencil, template or shape or even Clipart that you need for technical diagrams - you can find it on ShapeSource. Complete unified threat management for your network. Existing customers may.
Download from Onedrive: Sophos SG Series Visio Stencils

Screenshots:
Original: http://utmtools.com/VisioSG
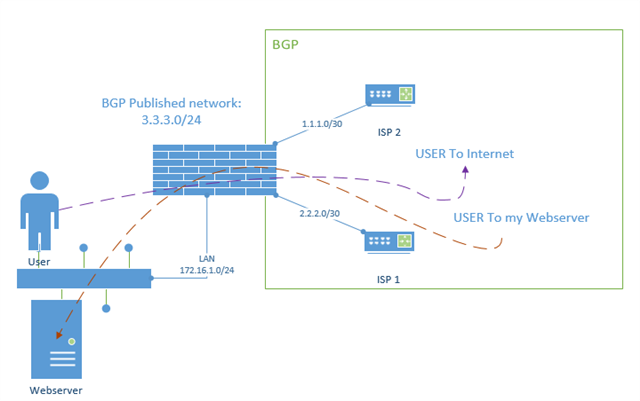
Download here: Sophos SG Series Visio Stencils
You can see applications that you have allowed to run on your computers.
On the Settings > Allowed Applications page you can see applications that you have allowed to run on your endpoint computers.
Sophos Visio Stencils
The page shows where the application was originally detected (if applicable) and how it was allowed.
About allowed applications
Our software detects threats that are previously unknown. However, it may sometimes identify an application as a threat, even though you know that it’s safe. When this happens, you can “allow” the application. This does as follows:

- Prevents this detection from happening again.
- Restores all copies that have been cleaned up (removed from computers).
Alternatively, you can allow an application in advance, so that it won't be detected when you install it for users.
Allow an application that's been detected
Only allow an application if you know it's safe. For help deciding, see How to investigate and resolve a potential False Positive or Incorrect Detection.
To allow an application that Sophos has detected and removed, do as follows.
Note that:
- This allows the application for all computers and users.
- This allows the application to start, but we’ll still check it for threats, exploits and malicious behavior when it's running.
- Go to the Computers or Servers page, depending on where the application was detected.
- Find the computer where the detection happened and click on it to view its details.
- On the Events tab, find the detection event and click Details.
- In the Event details dialog, look under Allow this application.
- Select the method of allowing the application:
- Certificate: This is recommended. It also allows other applications with the same certificate.
- SHA-256: This allows this version of the application. However, if the application is updated, it could be detected again.
- Path: This allows the application as long as it's installed in the path (location) shown. You can edit the path (now or later) and you can use variables if the application is installed in different locations on different computers.
- Click Allow.
Edit the path for an allowed application
You can change the path that you specified when you allowed an application.
Sophos Visio Templates
- On the Allowed Applications page, find the application. The current path is shown in the details.
- Click the edit icon (the pen) on the far right of the page.
- In the Edit path dialog, enter the new path.

When you edit a path, details of the original detection (user, computer and path) are removed from the list.
Start detecting an application again

Visiocafe Sophos
If you want Sophos to start detecting and removing an application again, you remove it from the Allowed Applications list.
Sophos Visio Shapes
Select the application and click Remove (in the upper right of the page).

Comments are closed.