In this video, I show how to make your virtual machines run faster on VirtualBox! Some of this MIGHT work on other VM programs (if you look around for the sa. How to improve VirtualBox performance/speed with Windows 10 pro.(no)Lag free,Faster and have smooth seamless experience.Simply follow these steps and watch t. Use fixed size disks: Generally speaking, when we allot storage space for our VMs, we stick with the. After installing it, I realized that it was a lot of lag, and it's not from my PC as I have some pretty good components: 16GB Ram, GTX 1070 8GB, AMD Ryzen 5 3600. I tried every solution I could find, on virtualbox forums, reddit, etc. Things like:-Increase/Decrease the RAM Amount allocated-Increase/Decrease CPU Processors-Enable/disable 3D.

Oracle VM VirtualBox includes a feature called webcam passthrough, which enables a guest to use a host webcam. This complements the general USB passthrough support which was the typical way of using host webcams in legacy releases. The webcam passthrough support can handle non-USB video sources in theory, but this is completely untested.
The webcam passthrough module is shipped as part of the Oracle VM VirtualBox extension pack, which must be installed separately. See Installing Oracle VM VirtualBox and Extension Packs.
The host webcam can be attached to the VM using the Devices menu in the VM menu bar. The Webcams menu contains a list of available video input devices on the host. Clicking on a webcam name attaches or detaches the corresponding host device.
The VBoxManage command line tool can be used to enable webcam passthrough. Please see the host-specific sections below for additional details. The following commands are available:
Get a list of host webcams, or other video input devices:
The output format is as follows:
The alias can be used as a shortcut in other commands. Alias '.0' means the default video input device on the host. Alias '.1', '.2'means first, second video input device, and so on. The device order is host-specific.
Attach a webcam to a running VM, as follows:
This attaches a USB webcam device to the guest.
The
settingsparameter is a stringSetting1=Value1;Setting2=Value2, which enables you to configure the emulated webcam device. The following settings are supported:MaxFramerate: The highest rate at which video frames are sent to the guest. A higher frame rate requires more CPU power. Therefore sometimes it is useful to set a lower limit. Default is no limit and allow the guest to use all frame rates supported by the host webcam.MaxPayloadTransferSize: How many bytes the emulated webcam can send to the guest at a time. Default value is 3060 bytes, which is used by some webcams. Higher values can slightly reduce CPU load, if the guest is able to use larger buffers. However, a highMaxPayloadTransferSizemight be not supported by some guests.
Detach a webcam from a running VM, as follows:
List the webcams attached to a running VM, as follows:
The output contains the path or alias which was used in the webcam attach command for each attached webcam.
When the webcam device is detached from the host, the emulated webcam device is automatically detached from the guest.
Mac OS X version 10.9 or later is required.
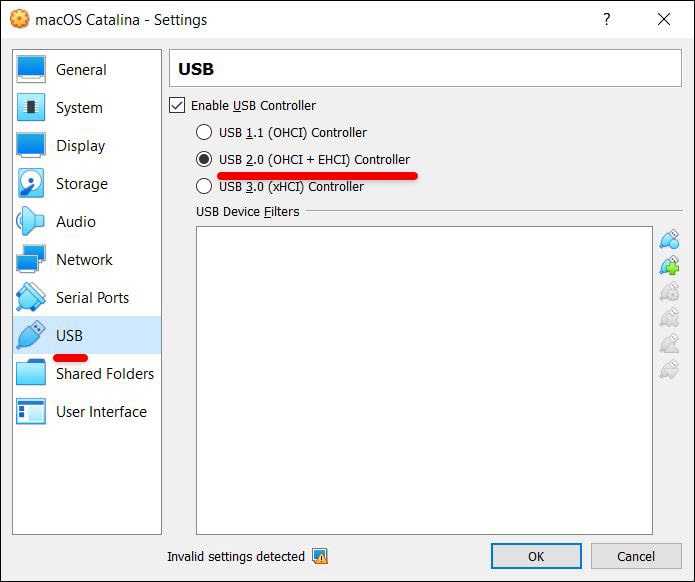
When the webcam device is detached from the host, the emulated webcam device remains attached to the guest and must be manually detached using the VBoxManage controlvm VM-name webcam detach command.
When the webcam is detached from the host the emulated webcam device is automatically detached from the guest only if the webcam is streaming video. If the emulated webcam is inactive it should be manually detached using the VBoxManage controlvm VM-name webcam detach command.
Aliases .0 and .1 are mapped to /dev/video0, alias .2 is mapped to /dev/video1 and so forth.
Copyright © 2004, 2020 Oracle and/or its affiliates. All rights reserved. Legal Notices
While installing macOS is one of the difficult to accomplish and might seem everything’s done, but for some when installation or after that, the mouse and keyboard lagging on macOS on VMware or VirtualBox will start or at some point, it might even be stuck. For this purpose, we’ll show how to fix mouse & keyboard lagging on macOS on VMware & VirtualBox. For mouse & keyboard stuck, we’ve another tutorial which we’ve shown how to fix mouse & keyboard stuck on macOS on VirtualBox. Apart from that, we’ve also covered fix macOS Catalina or other versions on VirtualBox and fix macOS Catalina and other versions on VMware which covers fixes for almost all of the problems which occur when installing, after installing or any other time.
Including this, we’ve also covered fix macOS Catalina ‘Install.nsh isn’t recognized as an internal… error’, how to fix VMware unrecoverable error on macOS, how to fix macOS Catalina Screen Resolution on VMware, Fix EFI Internal Shell on macOS Mojave on VirtualBox, Fix “This virtual machine requires AVX2 but AVX is not present, Fix VT-x isn’t available, Fix The CPU has been disabled by the Guest OS, Speed up slow-running macOS and more. Fix Mouse and Keyboard lagging on macOS on VMware and VirtualBox.
- Related:Download macOS Catalina ISO, DMG, VMDK File – All In One
While we’ve install macOS Catalina on VMware and install macOS Catalina on VirtualBox, even we’ve install macOS Catalina on VMware in a new method and also install macOS Catalina on VirtualBox in a new method. Besides this, we’ve install macOS Mojave on VMware, install macOS Mojave on VirtualBox and Install MacOS Mojave on Vmware on Windows PC and Install MacOS Mojave on VirtualBox on Windows PC. Even we’ve did install macOS High Sierra on VMware and install macOS High Sierra on VirtualBox and install macOS High Sierra on VMware in a new method and install macOS High Sierra on VirtualBox in a new method. Fix Mouse and Keyboard lagging on macOS on VMware and VirtualBox.
Fix Mouse🖱 & Keyboard Lagging on macOS on VMware & VirtualBox
As far as mouse & keyword are an important part of installing macOS and working macOS or any other operating system, when this problem appears we’ve fix mouse & keyword lagging on macOS on VMware & VirtualBox. Here’s how to do that. The process for doing is the same for VMware and VirtualBox. Fix Mouse and Keyboard lagging on macOS on VMware and VirtualBox.

- Related: How to Fix macOS Catalina iMessage, iCloud, App Store on VMware
Go ahead and open up the virtual machine settings.
Now hover to the USB Compatibility and change the USB version to 2.0 if its 3.0. Most times, the problem is the virtual machine doesn’t support USB version so in this case, we change the USB version.

On VirtualBox, open the virtual machine settings.
Now head to the USB and change the version to 2.0. In VirtualBox, the mouse and keyboard won’t work without installing the VirtualBox extension pack. Here’s how to install the VirtualBox extension pack.
Mac Virtualbox Iso
So when it’s done, open up the machine and switch it on. The mouse and keyboard should work perfectly without lagging and here it is.
Virtualbox Mac Slow Mouse
That’s the end of this part. If you’ve something to add, make some nice suggestions, we’re happy to hear.

Comments are closed.