Sep 10, 2020 The Movavi screen recorder works well. It has a customizable capture area, so you won't have any of your other desktop clutter in your video. When the recording is over, you can convert the file into the format you want at the end of the process. How to record computer screen and make a desktop video? Try Movavi Screen Capture Studio 7! Download the new version 7 and try it for free!
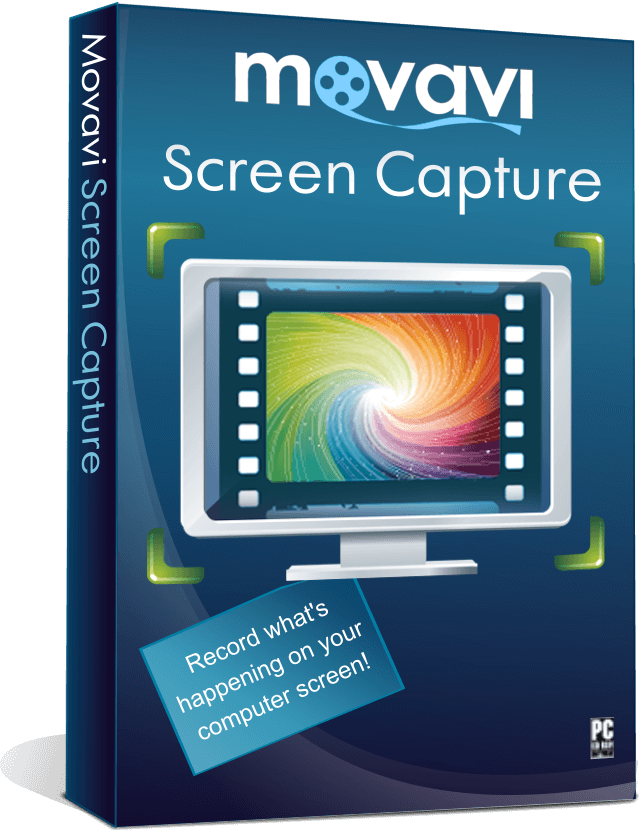


Movavi Screen Capture Studio 10
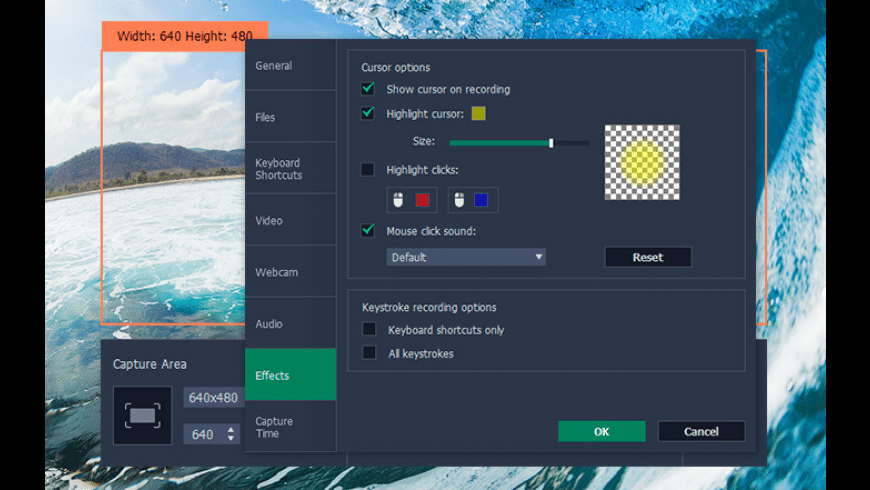
Movavi Screen Capture Studio 8 Download
× Search To properly display this page you need a browser with JavaScript support. | Movavi Screen Capture Studio can help you not only record any screen activity, but it can also function as a sound recorder to record online music, radio broadcasts, and voice input. Step 1: Set up Audio Naturally, if you want to record an audio file, you'll need to enable audio recording.
Both System Audio and device recording are enabled. Troubleshooting If you get an error message when you try to select an audio source or system sound is not recording: 2. Click the button below to download Movavi Sound Grabber – a free extension that enables your Mac to capture system sound. Normally, it is installed with Movavi Screen Capture Studio, but it may have been removed from your system or is not working properly. 3. When the download finishes, open the .dmg file and install it following the on-screen instructions. For detailed instructions on the installation process, see the Installing Movavi Sound Grabber section. 4. Restart Movavi Screen Capture Studio. System Audio should now be working properly. No video: If you'll only be recording the audio, or if there's no video at all, we recommend that you make the capture area smaller, so that video recording does not unnecessarily take up your disk space. To do that, you can resize the capture area with your mouse, or enter smaller dimensions in the Movavi Screen Capture Studio window. You can set the capture area to as small as 16x16 pixels. With video: If you'll also be recording video, move the capture area over the video:
Click the REC button to begin recording. You will be given a 5-second countdown to start the audio playback (don't worry you will be able to trim the file later if you accidentally record some silence). When you're done recording, click the Stop button. Step 4: Save Audio When the recording is finished, you will see a player window, where you can preview and save the recording as an audio file. Trim the file: If you've accidentally recorded some unwanted parts, like silence at the beginning or at the end of the file, you can easily trim them before saving the file. At both ends of the progress bar, you will find a pair of triangular trimming markers. These markers control which part of the recording is saved in the output file. Move the triangle markers so that the unwanted parts are outside of them. Trimming markers 1. If you're ready to save the audio file, open the Save as list and click the Video and audio tab at the top of the list. 2. Scroll to the very bottom of the list to find audio formats and choose the format you like. If you're unsure, you can use *.mp3, as it is the most widely supported format. 3. Click the Save button to start saving the video. |
Movavi Screen Capture Studio 9
- Open the Movavi Screen Capture Studio launcher window and click Capture from cameras, VHS, TV on the Video tab.
- Movavi Screen Capture Studio is optimized for NVIDIA® CUDA™ providing the acceleration of recording video and processing media files on a CUDA-enabled graphics card GPU (Graphics Processing Unit) up to.
- Movavi Screen Capture Studio 10.0.0 + CrackDownload Link: screen capture studio 9 crack download,movavi screen capture st.

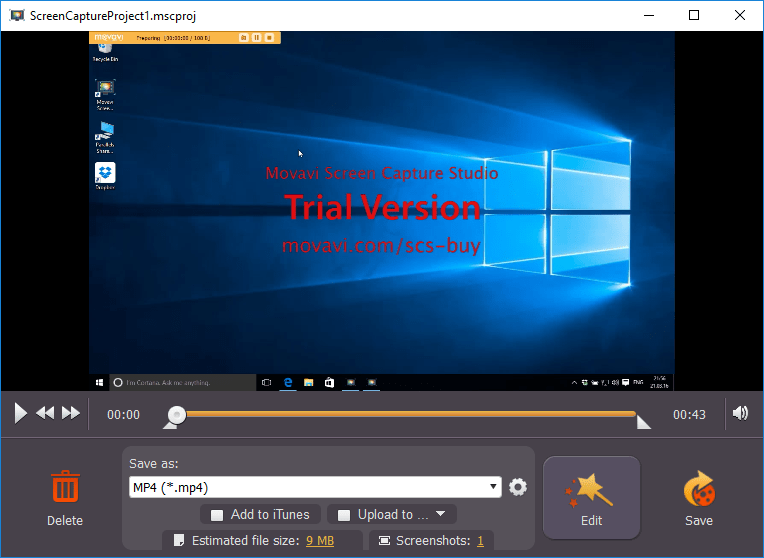
Comments are closed.