Microsoft Office 365 is available for home use by all WWU faculty and staff at no cost. This license allows you to install the latest version of Office Professional Plus (Windows and Mac) on five (5) different devices, including desktops, laptops, tablets and smart phones.
Western Colorado Office 365
Microsoft Office 365 is available for home use by all WWU faculty and staff at no cost. This license allows you to install the latest version of Office Professional Plus (Windows and Mac) on five (5) different devices, including desktops, laptops, tablets and smart phones. Install Microsoft Office 365 for free. One of the benefits of being a student or employee at Arizona Western College is access to Microsoft’s Office 365. What is Microsoft Office 365 Education? Office 365 is a Microsoft hosted messaging solution that delivers the capabilities of Microsoft Outlook as a cloud-based service. Under WKU's volume licensing with Microsoft, Microsoft Office 365 is available to current WKU faculty, staff, and students. This is a subscription program, and the subscription will end when your relationship ends with the University. Office Apps on Mobile Devices Refer to the 'Set up Office apps and email' section for your device.When instructed to sign in, only use Western's Microsoft portal (myoffice.uwo.ca) Published on and maintained in.
Install Microsoft Office 365 for free
Windows
- Log in to myWestern and click on the Office 365 icon at the top of the screen or go to mail.wwu.edu and log in with your username@wwu.edu credentials.
- From the resulting page, click the 'Install Office 2016' button to download the setup file.
- Click the Setup file at the bottom left corner of your screen to begin the installation.
- When prompted, click Yes to allow the program to install.
- Office will begin to download and install on your machine. A message will then appear in the bottom right-hand corner saying 'Office is installing in the background'. Note: Microsoft Office is now available to use, but your computer must remain connected to the internet to continue downloading the full suite of software.
- An introduction tool will then launch, welcoming you to the new version of Office. Click Next, and then continue through the introduction tool (providing requested information when prompted). Note: The University of Iowa has a license for Office 365, so you can connect your Microsoft Office suite by logging in. If you wish to do so, click the Sign In button when prompted.
- When prompted for your email address, enter your username@wwu.edu address, then click Next.
- When prompted for your password, enter your universal password and click Sign in.
- You will be presented with a welcome screen to explain OneDrive. Select a personal background, and click Next.
You will receive a message telling you 'We're getting things ready' with an option to learn more. The installation is now complete - click All Done!
Microsoft Office is now available in your start menu.
Mac
- Log in to myWestern and click on the Office 365 icon at the top of the screen or go to mail.wwu.edu and log in with your username@wwu.edu credentials.
- From the resulting page, click the 'Install Office 2016' button to download the setup file.
- After the download has completed, open Finder, go to Downloads, double-click Microsoft_Office_2016_Installer.pkg.
- Click Agree to agree to the license agreement, then click Install to continue the installation process.
- When the installation is complete, you will receive a message saying 'The installation was successful.' Click Close to complete the installation.
- You will then be prompted to activate Office 2016 for Mac. Select Sign in to an existing Office 365 subscription.
- When prompted for your email address, enter your username@wwu.edu address, then click Next.
- When prompted for your password, enter your universal password and click Sign in.
- If prompted, enter your name, and answer the personal preference questions.
The installation is now complete - click All Done!
Microsoft Office is now available in your Application folder.
Free Microsoft Office
Western Sydney University, in collaboration with Microsoft, is offering all students the 'Student Advantage' - free Microsoft Office on up to five devices.
New Student Advantage features
A number of new applications are now available within the Student Advantage (Office 365) portal. You can now access Word Online, Excel Online, PowerPoint Online and OneDrive. This means you can work on documents, spreadsheets and presentations online, without needing Microsoft Office installed on your device. You can also save your data ((documents, spreadsheets, presentations)) into your student OneDrive storage so you can access it whenever and wherever you choose.
Please note, OneDrive is only available to enrolled students, so if you are graduating or your enrolment status is going to change, please copy your documents to your own device or computer or you will lose access to them.
Compatible devices
- Windows 8.1 computers
- Windows 7 computers
- Windows phones
- Windows Surface
- Apple Macs
- Apple iPads
- Apple iPhones
- Android touch phones
How to download
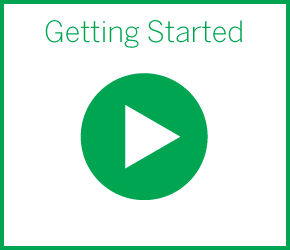
The Student Advantage download is around 1GB, depending on the device being used. If downloading Student Advantage on the University wireless network, please try to avoid the peak periods (10am-4pm) to avoid the potential of extended download times. You can also download the software on any network, including home broadband and your mobile phone carrier, however please make sure you have an adequate data plan.
Student Advantage is available for most devices. Refer to the Installation Guide for further information.
Frequently Asked Questions (FAQs)
Western Washington University 365
If you have any questions, please check the IT Knowledge base (opens in a new window) or contact contacting the IT Service Desk (opens in a new window).

Comments are closed.